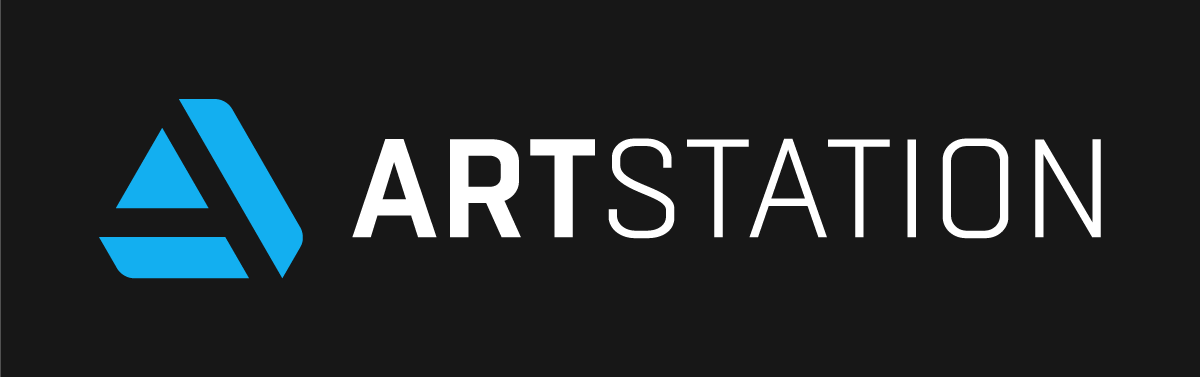My main focus is on PC so I cover only keyboard&mouse input for now, other input devices might be covered in later posts.
Sections
- Introduction
- The simplest Input-Action IA_Jump
- Default C++ implementation
- Blueprint implementation
- Zoom functionality (example)
- Closing
- What’s next?
Introduction
The Enhanced-Input-System – which I will call EIS from now on – is the default Input System in the Unreal Engine 5.1.
The Third-Person-Template has a good example and shows how to use some parts of the EIS and I will try to give you a quick introduction.
I expect you to use UE 5.1 and thus will skip over the setup that was necessary in prior versions.
Lets first look at the parts that make up the EIS
InputAction(IA): are used inside theInputMappingContextInputMappingContext(IMC): Holds InputActions and assigns keys to themPlayerMappableInputConfig(PMIC): can bundle multiple IMCs
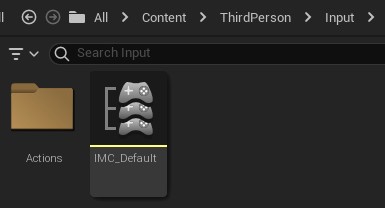
containing an Input-Mapping-Context
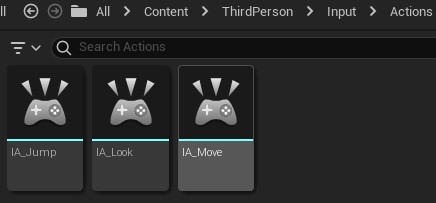
The simplest Input-Action IA_Jump
First let’s focus on Input-Actions and Input-Mapping-Contexts
Input-Actions enable you to specify the type and conditions that are used to execute the things you assign to them.
Look at IA_Jump as an example
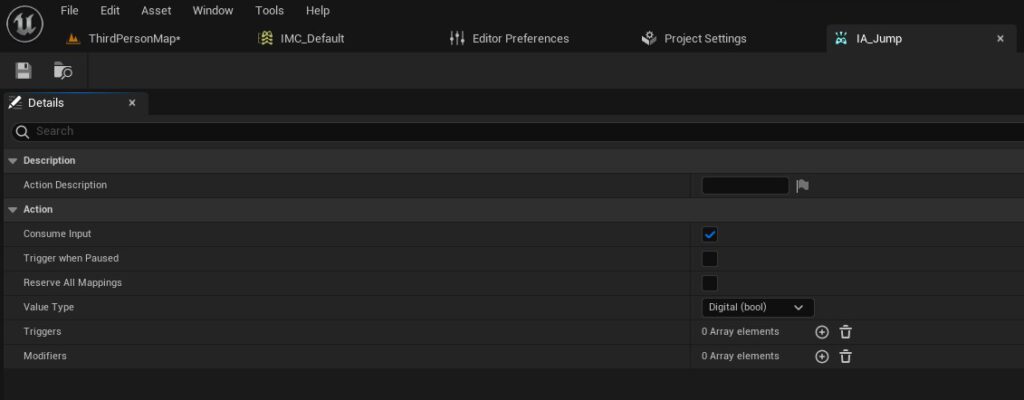
Because jumping is just something that will happen if a button is pressed, it’s Value Type is set Digital (bool) – meaning that it will just tell us if the button is down or not-.
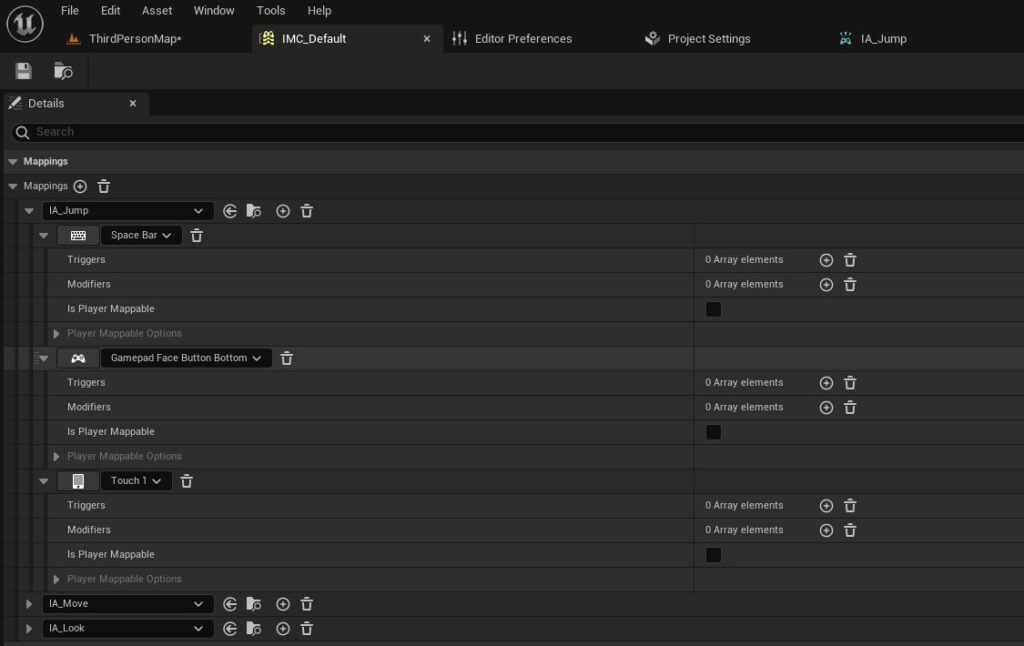
In the IMC we can see that for the IA_Jump 3 different keys were assigned. Space Bar for the keyboard, Gamepad Face Button Button for the Gamepad and Touch 1 for Touchscreens.
Now that we know what an IA and IMC is, where are they used?
Default C++ implementation
If you take a look at All/Content/ThirdPerson/Blueprints/BP_ThirdPersonCharacter, select the RootComponent and look in the input-section, you will see properties for the IAs and the IMC.
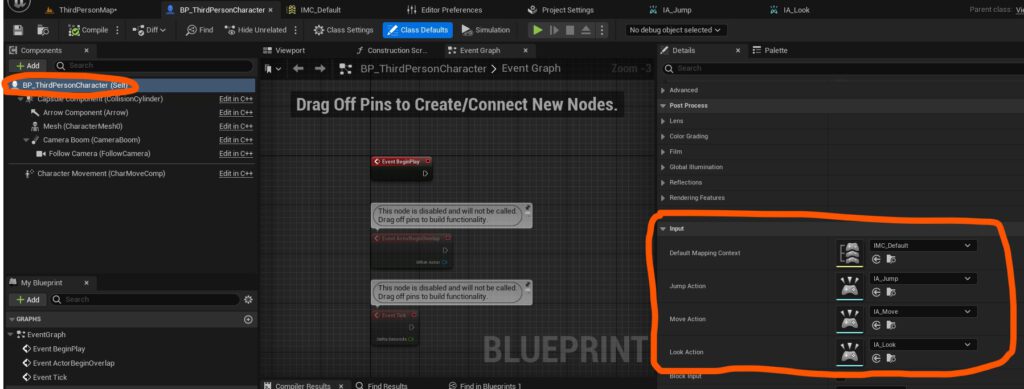
The IMC has to be added to the enhanced-input-subsystem. Doing that will make the mapping between Key<->InputAction available. The final step is to bind the actual logic to the IAs (If you don’t care about CPP jump ahead)
void ATestingCharacter::BeginPlay()
{
Super::BeginPlay();
//Add Input Mapping Context
if (APlayerController* PlayerController = Cast<APlayerController>(Controller))
{
if (UEnhancedInputLocalPlayerSubsystem* Subsystem = ULocalPlayer::GetSubsystem<UEnhancedInputLocalPlayerSubsystem>(PlayerController->GetLocalPlayer()))
{
Subsystem->AddMappingContext(DefaultMappingContext, 0);
}
}
}The PlayerController gives us access to the LocalPlayer which lets us get the subsystem. Using the subsystem we bind the IMC.
void ATestingCharacter::SetupPlayerInputComponent(class UInputComponent* PlayerInputComponent)
{
// Set up action bindings
if (UEnhancedInputComponent* EnhancedInputComponent = CastChecked<UEnhancedInputComponent>(PlayerInputComponent))
{
//Jumping
EnhancedInputComponent->BindAction(JumpAction, ETriggerEvent::Triggered, this, &ACharacter::Jump);
EnhancedInputComponent->BindAction(JumpAction, ETriggerEvent::Completed, this, &ACharacter::StopJumping);
//Moving
EnhancedInputComponent->BindAction(MoveAction, ETriggerEvent::Triggered, this, &ATestingCharacter::Move);
//Looking
EnhancedInputComponent->BindAction(LookAction, ETriggerEvent::Triggered, this, &ATestingCharacter::Look);
}
}
As you can see we bind the actions to their appropriate functions. For the ETriggerEvent you just use Started/Completed (which executes the logic only once) and Triggered (fires once/multiple times, depending on actual Trigger –next post goes into detail-). You can bind it’s own function to each TriggerEvent of an IA. The JumpAction , for example, binds 2 ETriggerEvents.
You can use different function-definitions
void YourCharacter::YourFuncName()
void YourCharacter::YourFuncName(const FInputActionValue& Value)
void YourCharacter::YourFuncName(const FInputActionInstane& Instance)
void YourCharacter::YourFuncName(const FInputActionValue, float ElapsedTime, float TriggeredTime, const UInputAction* SourceAction)choose the one appropriate for your needs, the one that will give you the most information and could be used everywhere is the following
void YourCharacter::YourFuncName(const FInputActionInstance& Instance)
{
//your code
}which lets you access some useful properties
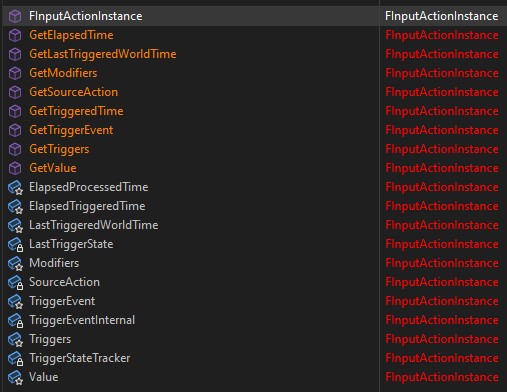
Useful properties like: ElepsedProcressedTime, ElapsedTriggerTime or Value
Blueprint setup
If you are a Blueprint programmer, you can accomplish the same things inside the Character BP.
The character, created by the template, will implement have them automatically and you would only have to add this code to characters that inherit from the base character.
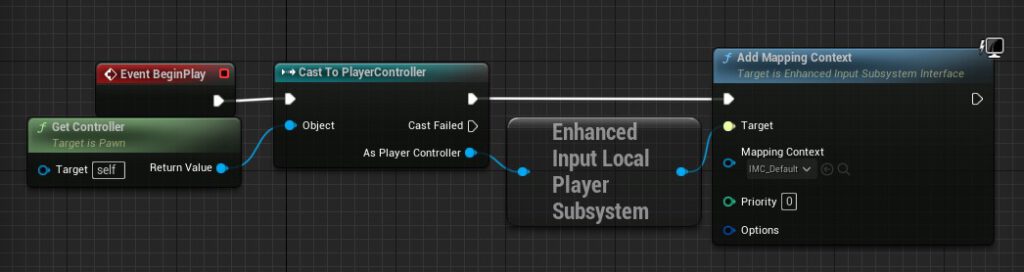
In order to add the actual logic you add the node for your IA (type it’s name into the search).
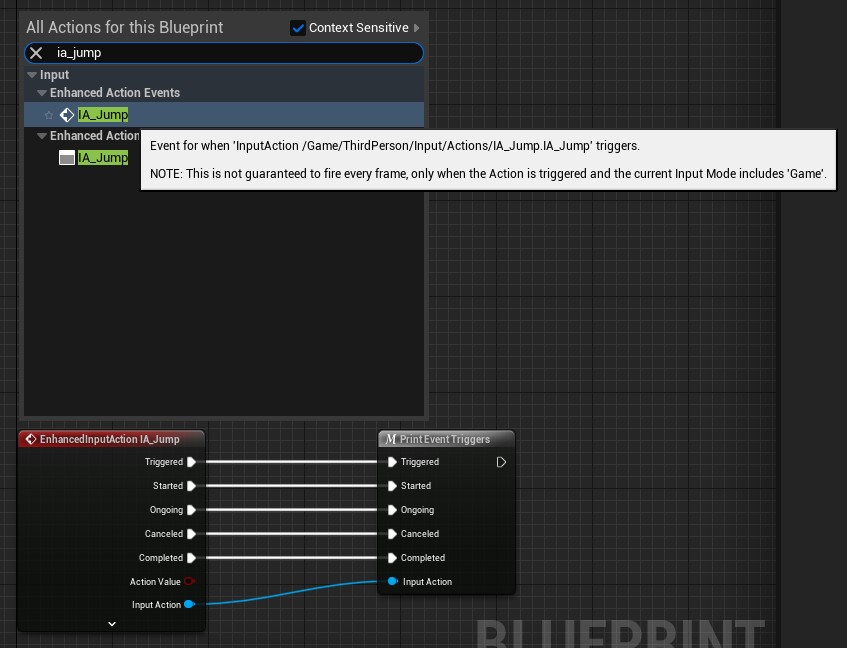
As you can see I use a custom macro to print an OnScreenDebugMessage when TriggerEvents fire.
Another method to debug is to use the console command showdebug enhancedinput but I recommend you to use it later. For now, the macro is a lot easier to read and understand.
Zoom functionality
Let’s create a simple IA that will allow us to zoom in and out on our character.
So the first thing we need is the InputAction with a Value Type of float because we want to move along 1-Axis (zoom in/out). And let’s assume we want this to be in it’s own IMC, so we create one and call it IMC_Tutorial .
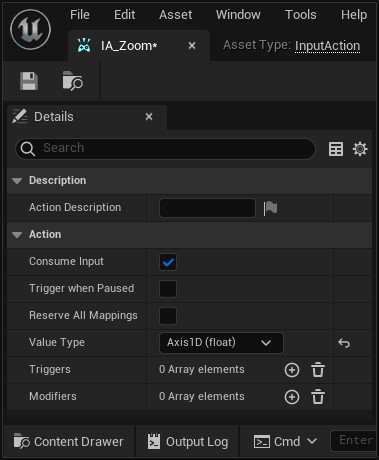
Now we need to assign the key – in this case it’s the Mouse Wheel – to our IA.
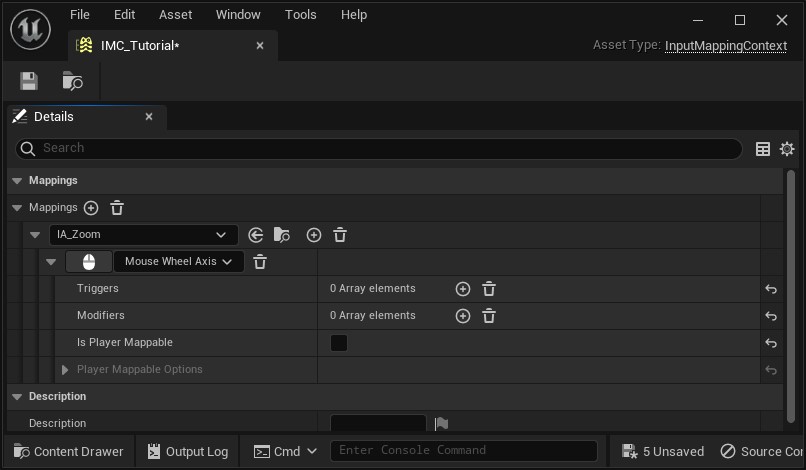
And add the new IMC using the Enhanced-Input-Subsystem inside of our BP_ThirdPersonCharacter.
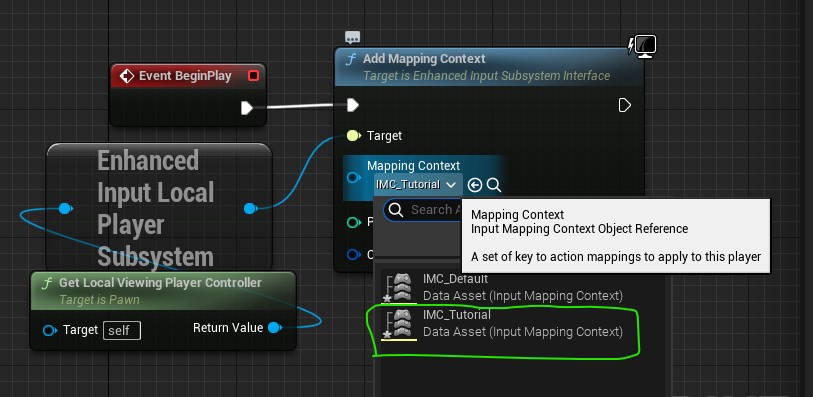
In the last step we add the logic to it
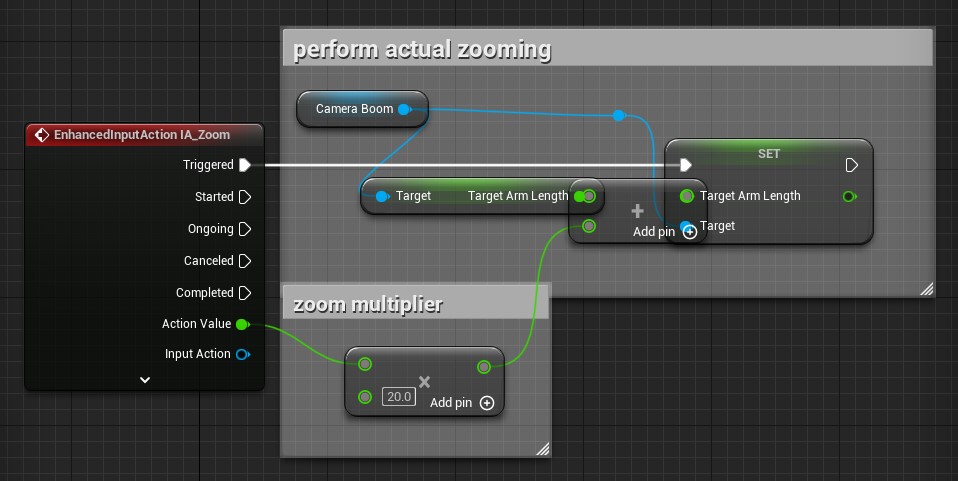
Closing
Now you have the basic understanding in order to use the EIS. To really drill it down here’s the summery of the workflow
- create the IAs (jump, move, sprint, attack …)
- (create additional IMC if needed) assign Keys->Actions
- add the IMCs to your Enhanced-Input-Component (if not already done)
- add the actual logic
This is still work in progress, so questions are very welcome.
What’s next?
We will take a closer look at the TriggerEvents of IAs and how to use them correctly. We can do a lot of different logic with the provided triggers and I will show you how to setup a chorded action and how to setup different actions depending on wether you hold or tap a button.